Click the link below for a demo site of Aries 3D Surrogate-Model that allows you to perform simulations easily and at high speed.
Click here for the demo site
Please refer to the following for how to operate the demo site.
If you click the link, the following screen will be displayed in another tab Surrogate login page.
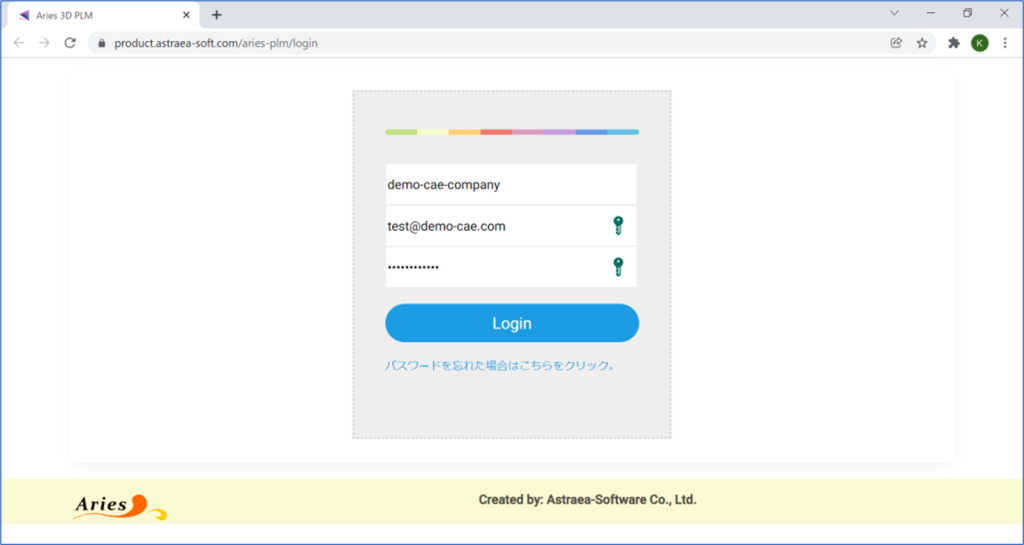
Please click the Login button with the company ID (demo-cea-company), user ID (test@demo-cae.com) and password as they are. You will be logged in and the Main screen of Aries 3D Surrogate-Model will be displayed.
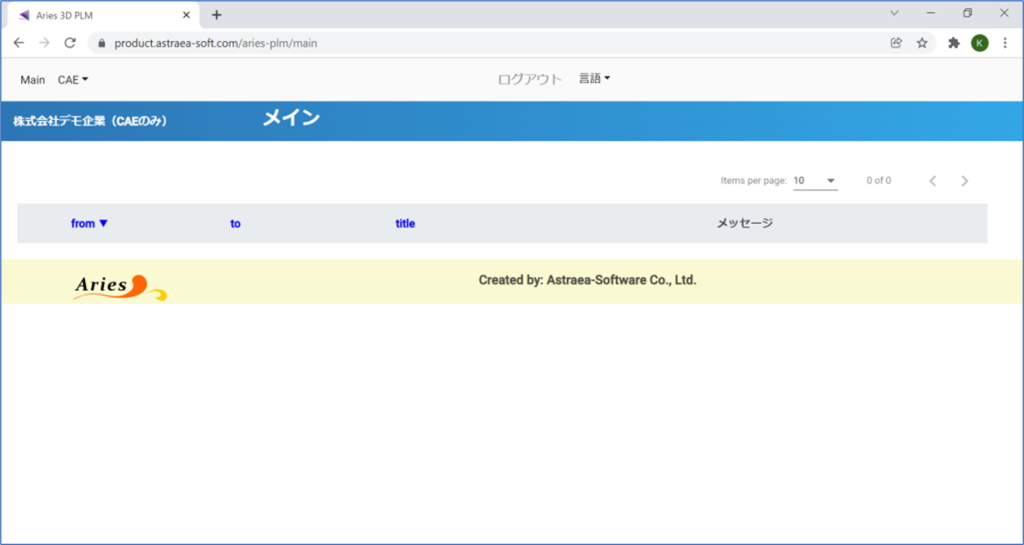
There is a "CAE" menu in the upper right corner of the screen. Click "CAE" to display the "CAE selection" submenu. Click it. A screen for selecting the AI model to perform the simulation will be displayed.
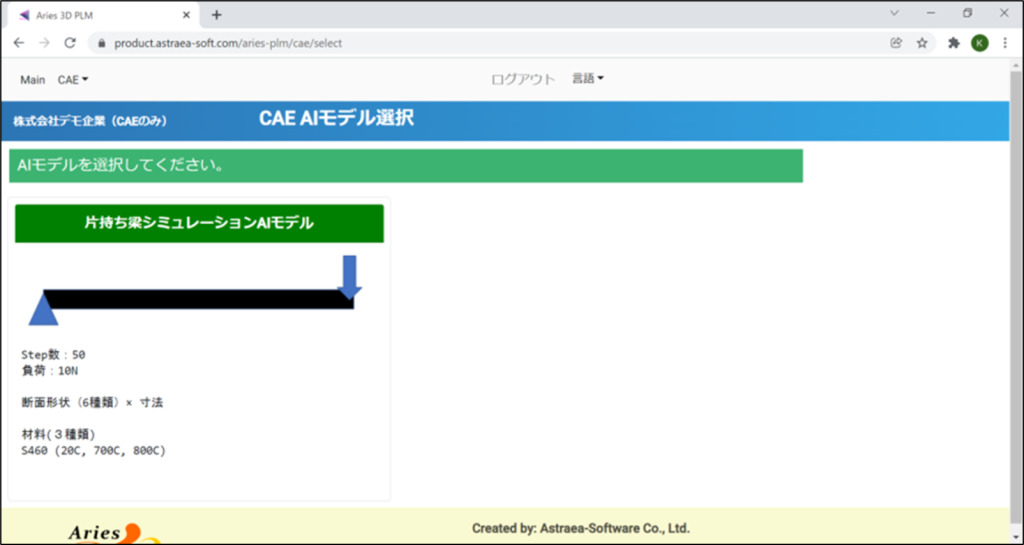
On the demo site, only “Cantilever simulation AI model” can be selected. When you move the mouse over the “Cantilever Simulation AI Model”, a light blue border will be displayed. Click it.
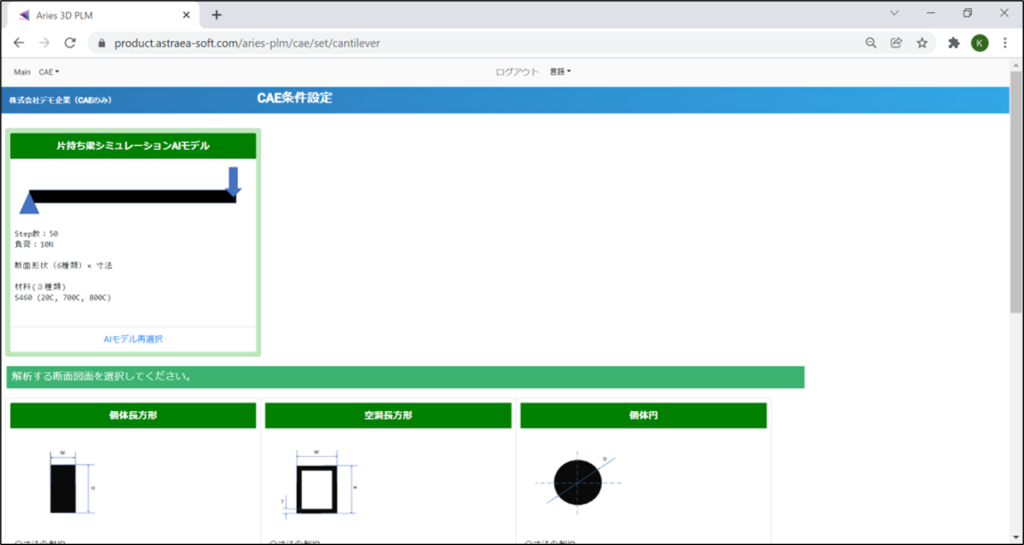
“Cantilever simulation AI model” When simulation is selected, 6 cross-section drawings that can be selected are displayed.
Move the mouse over the cross section you want to use. The cross section is surrounded by a light blue frame, so click it.
In this example, we selected “Solid Rectangle”.
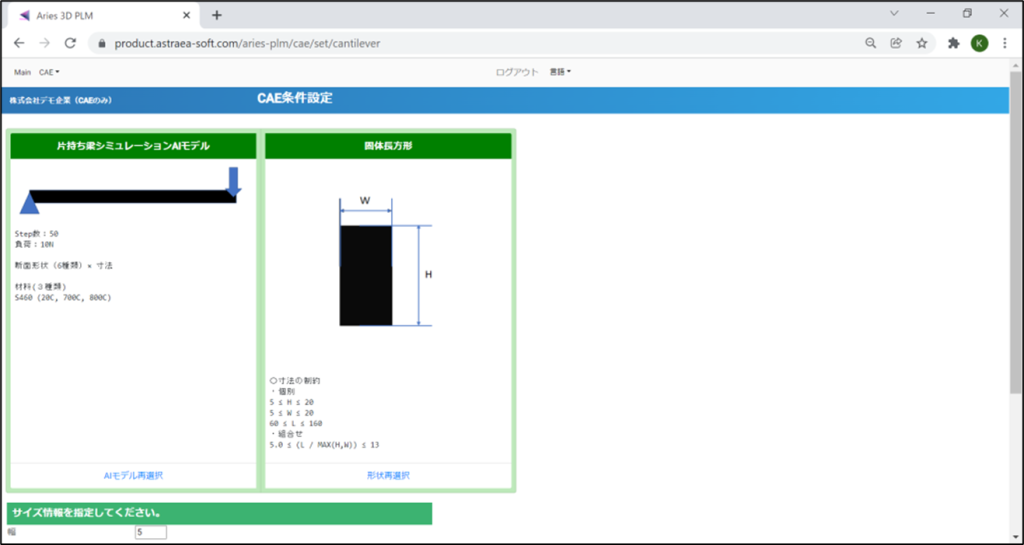
The AI model and cross section selected so far are displayed. If you want to reselect, click the “AI model reselection” and “Shape reselection” links. You can push it from the selection of AI model and the selection of cross section.
If you select “AI model” or “Cross section”, the input fields for “Size” and “Other conditions” will be displayed.
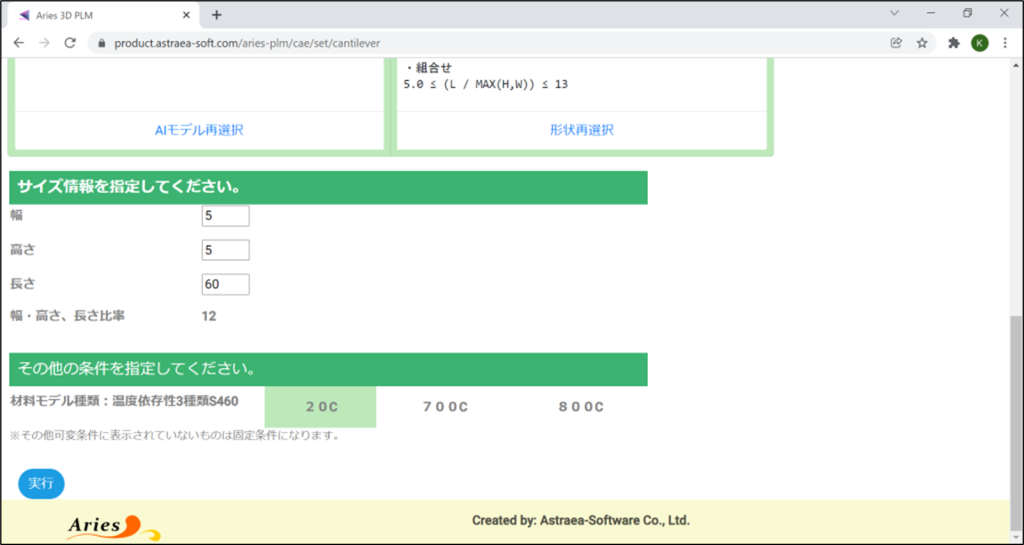
In the case of “Fixed rectangle”, “Width”, “Height” and “Length” are displayed. The ratio of “width / height / length” is also displayed. In the case of “fixed rectangle”, there are restrictions on “width” and “height” of 5 or more and 20 or less, and “length” of 60 or more and 160 or less. There is a restriction that the value obtained by dividing “length” by the larger of “width” and “height” is 5 or more and 13 or less.
If you violate the constraint, a message will be displayed in red, so specify the correct value.
Constraints are listed in each section.
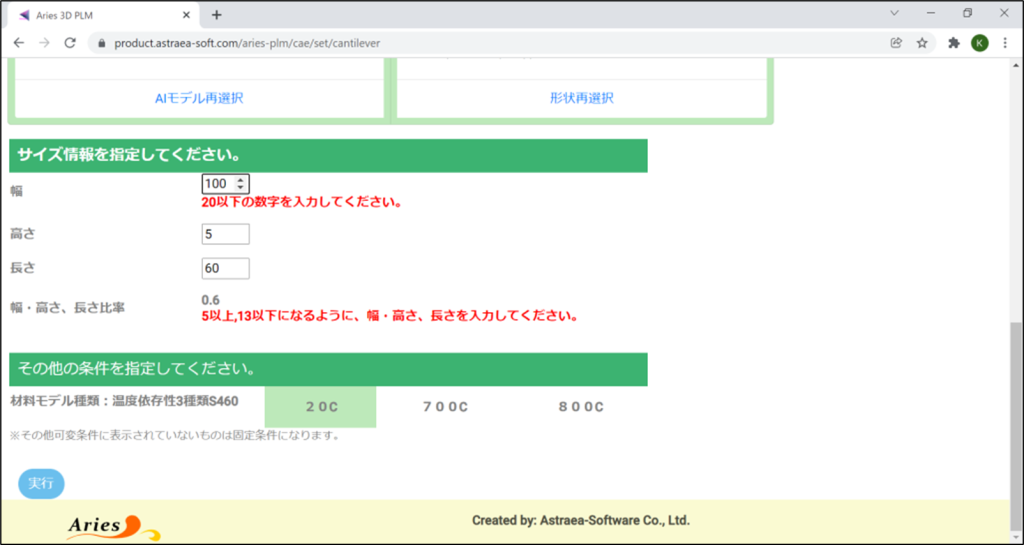
Finally, specify “Other conditions”. For “Cantilever simulation AI model”, select “Material model type”.
Click the “Execute” button when the input is completed.
A confirmation dialog will be displayed. If there are no problems with the set conditions, click “Do”. If you want to modify the conditions, click “Close”.
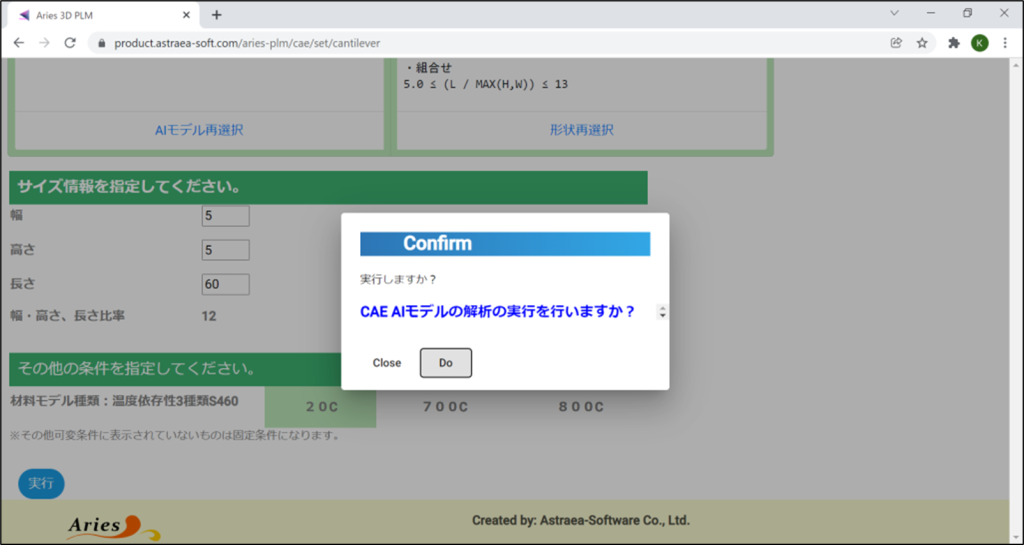
Click “Do” to start execution.
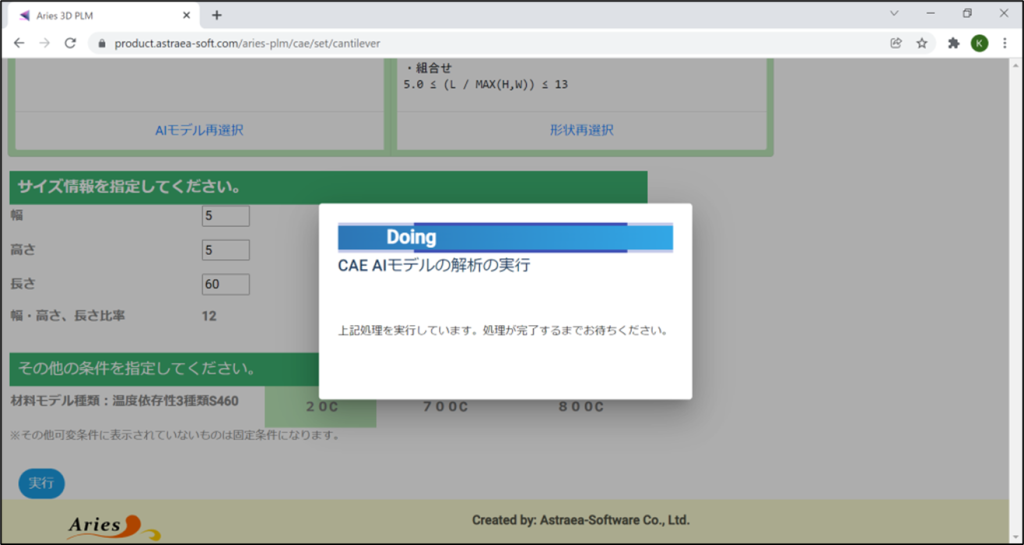
A running dialog is displayed. Please wait for about 1 minute until the processing is completed.
When the process is complete, the running dialog will close and the following simulation results will be displayed.
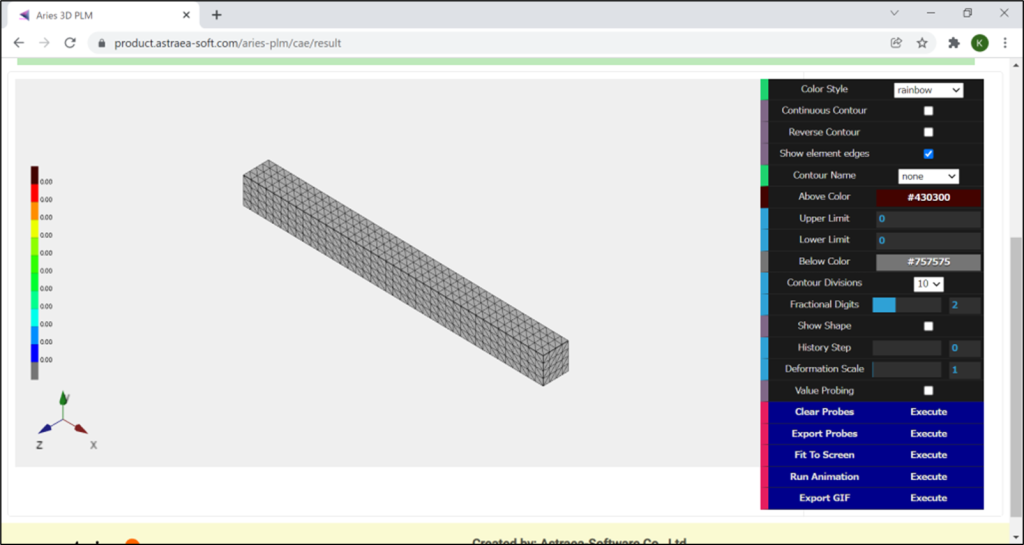
The operation panel of the simulation result is displayed. You can set Contour, perform Probing to download the results, change Steps, and much more.
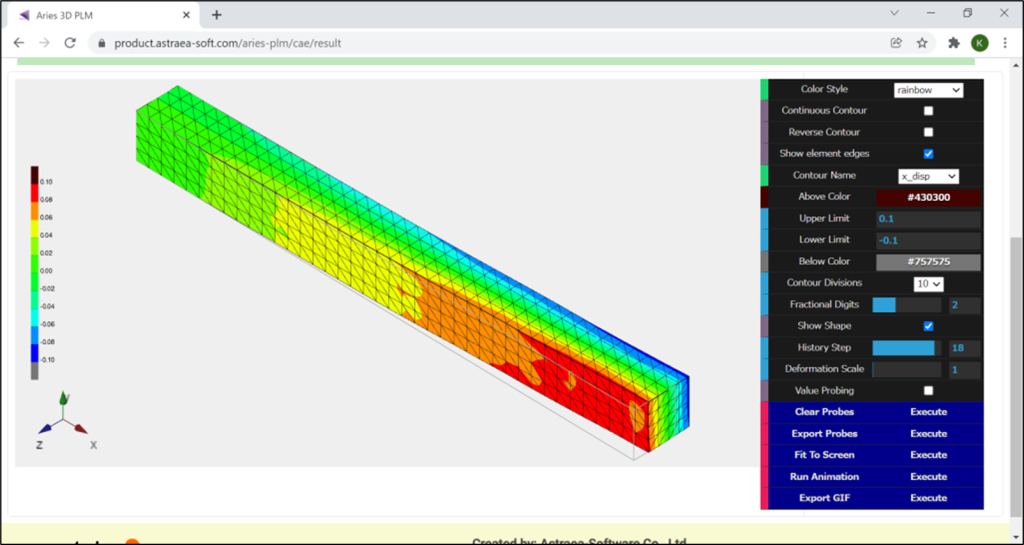
Select “Reselect AI model” or “Reset conditions” at the top of the screen to return to the screen for setting simulation conditions.
Click “File for Abaqus” and “File for HyperView” to download the file to be displayed in Abaqus / HyperView.
You can download the currently displayed simulation results by clicking “JSON File”.
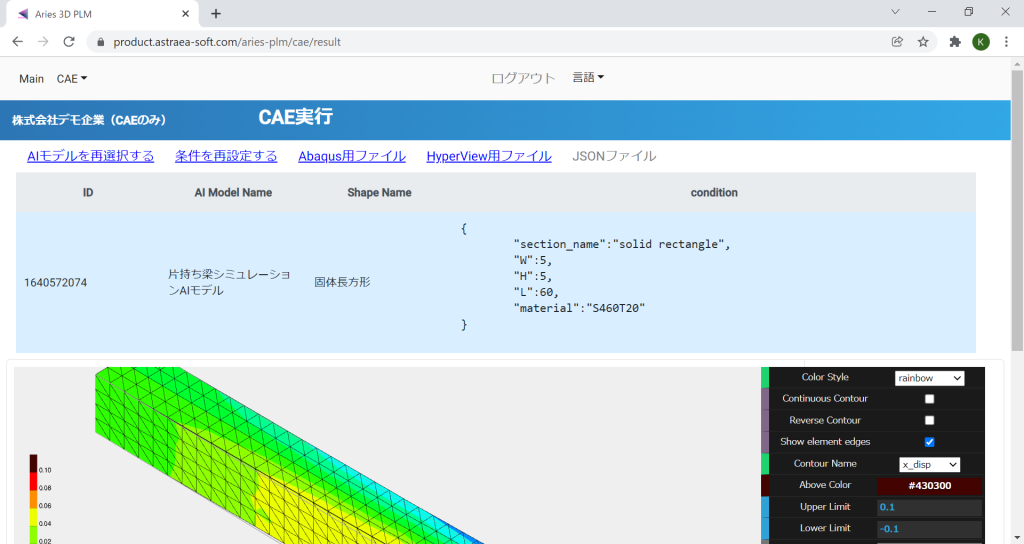
If you are interested in Aries 3D Surrogate-Model, which can perform simulations easily and at high speed, please ask any questions.
Also, if you have any questions about the operation of the demo site, please do not hesitate to ask any questions.
We apologize for the inconvenience, but thank you for your inquiry.