Click the link below for a demo site for Bolt in Aries 3D Matching that allows you to match and classify 3D shapes.
Click here for the demo site
Information such as login to the demo site can be downloaded from the link below.
Click here to download information such as login
Please refer to the following for how to operate the demo site.
Click this link for the demo site, and the following screen will be displayed in a separate tab.
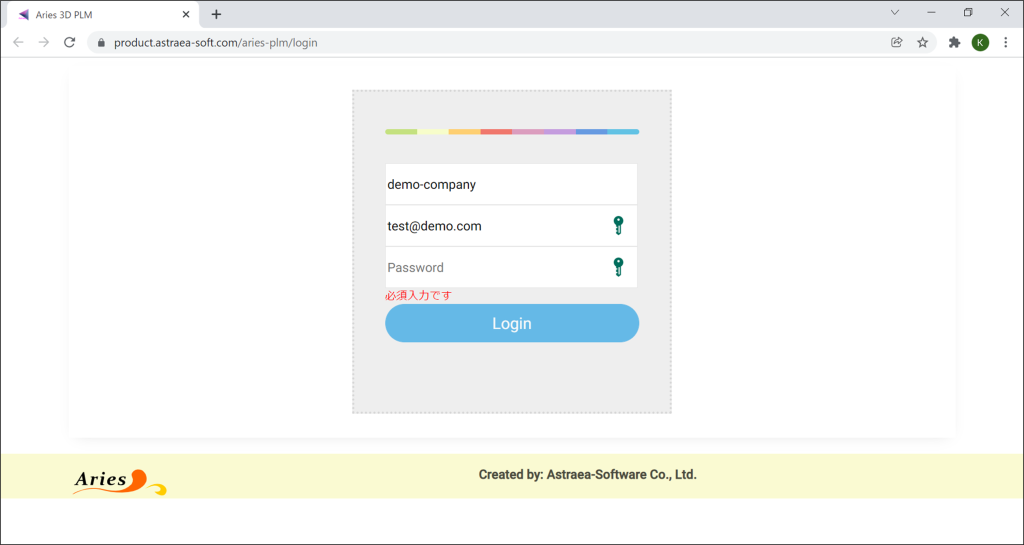
Enter the company ID (demo-company), user ID (test@demo.com), and password from the downloaded login information, and click the Login button. You will be logged in and the Main screen of Aries 3D Matching will be displayed.
In addition, the demo company (Bolt Demo) is displayed in the company name on the upper left.
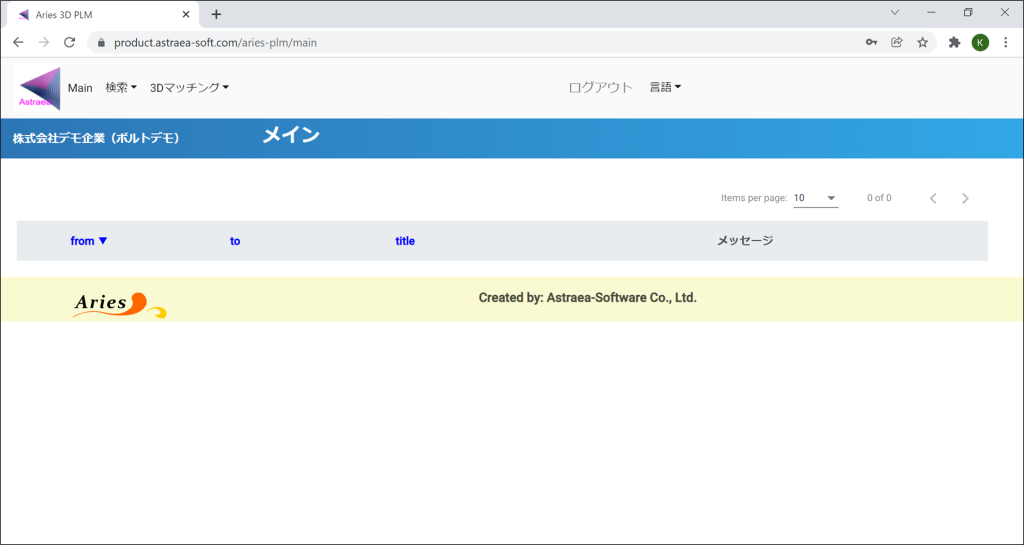
There is a menu at the top of the screen. Click the 3D matching menu to display the submenu. Click Select File.
The matching process screen is displayed.
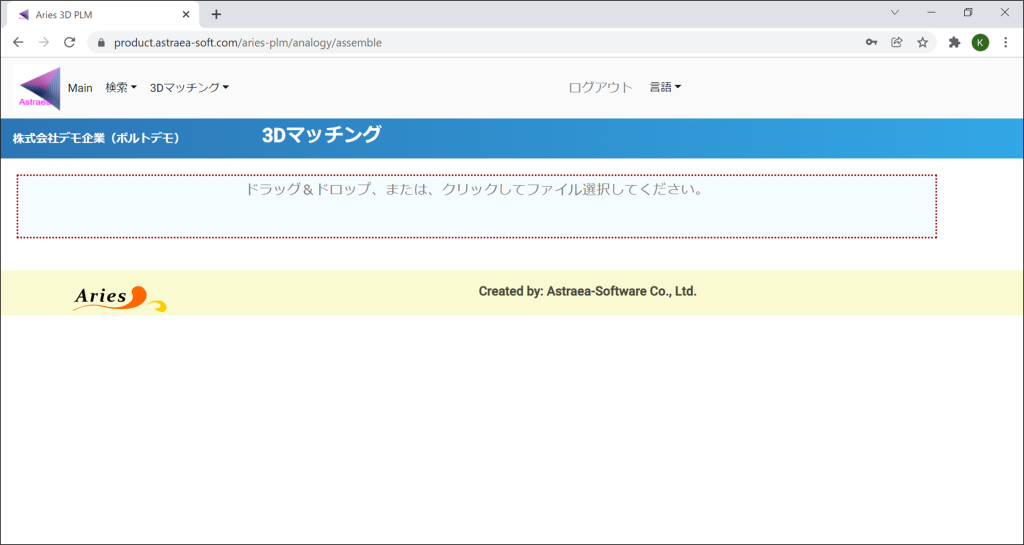
You can add files by dragging and dropping, or you can add matching objects by selecting the file. Add the Obj file included in the downloaded login information.
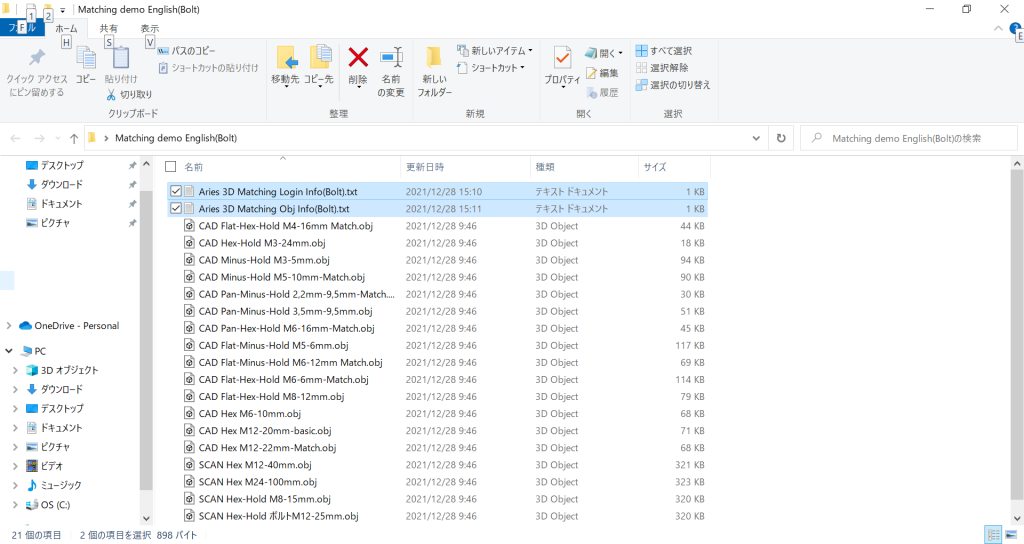
Here, select two files, “CAD Minus-Hold M5-10mm-Match” and “SCAN Hex M12-40mm.obj”. Select a file and it will appear in the list.
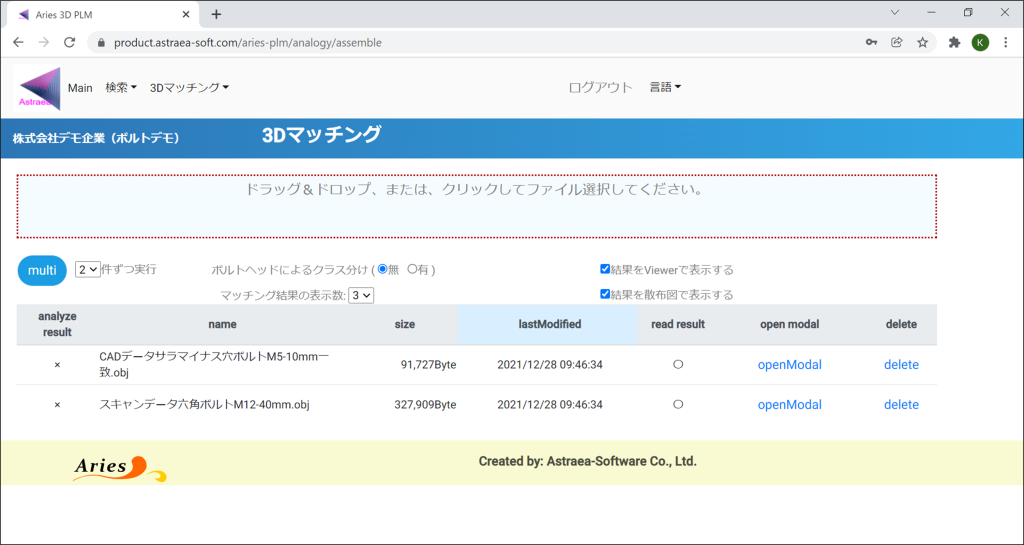
Click “open Modal” for the selected file to display the Viewer on a separate screen. Click “openModal” of “Scan data hexagon bolt M12-40mm.obj” to display the scan data in Viewer.
Click the “delete” button to remove the selected files.
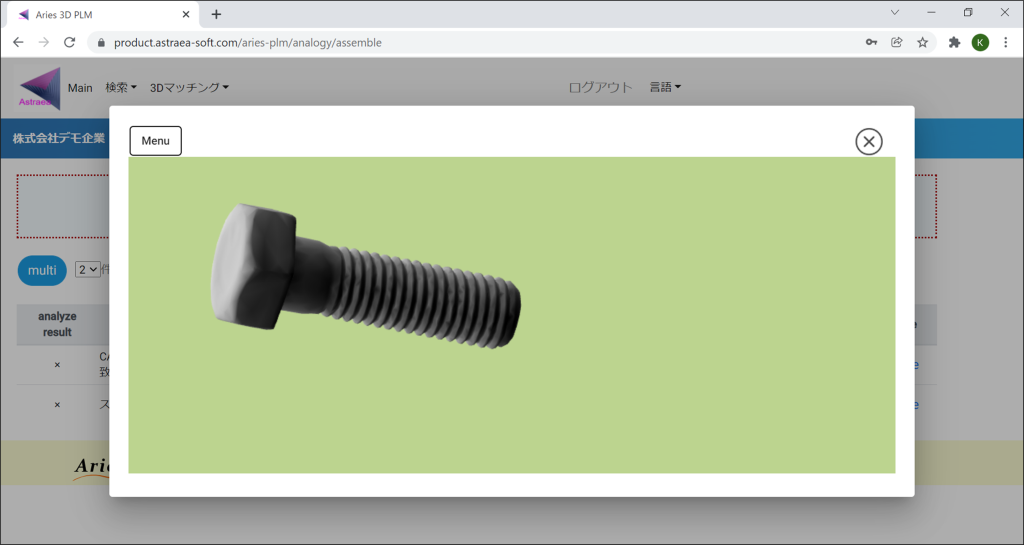
Click the “multi” button to process the matching. Matching processing of the two selected files is performed.
As a condition for performing matching processing, you can specify whether to perform classification by bolt head + matching / matching only, or to display up to the top position to be displayed as a matching result.
(1) When only matching is performed and the number of displayed items is 3
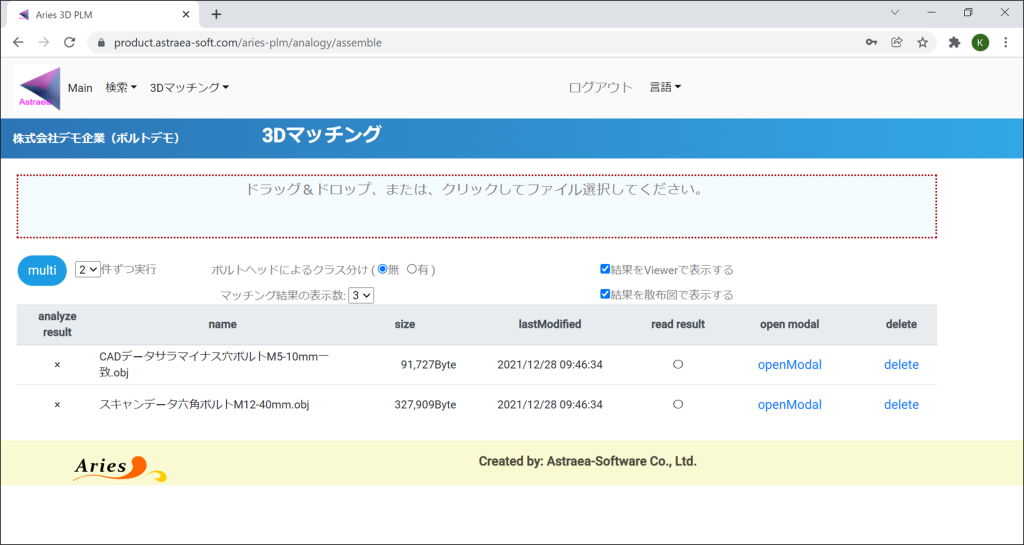
Click the “multi” button to display a confirmation dialog. Select “Do”.
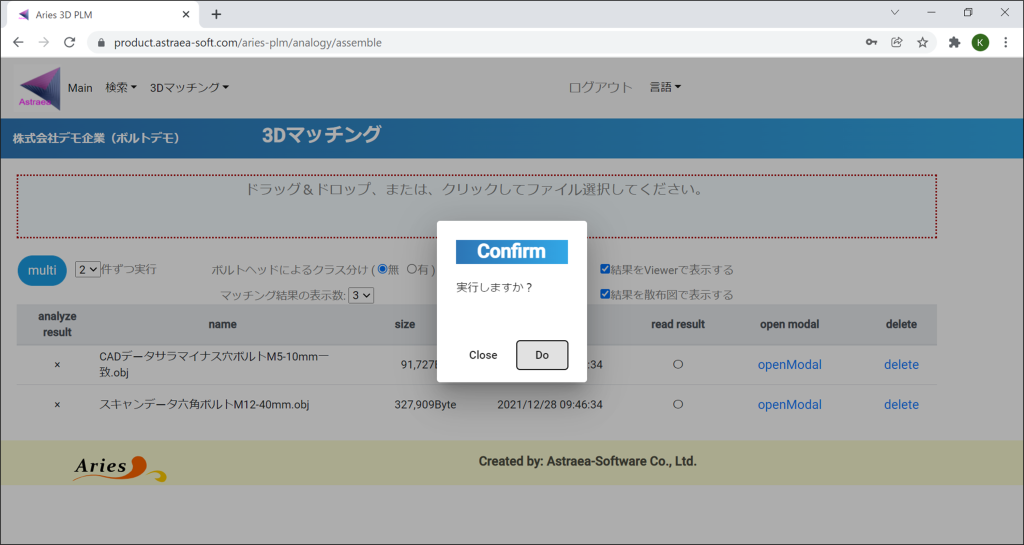
A dialog during processing will be displayed, so please wait until it is completed.
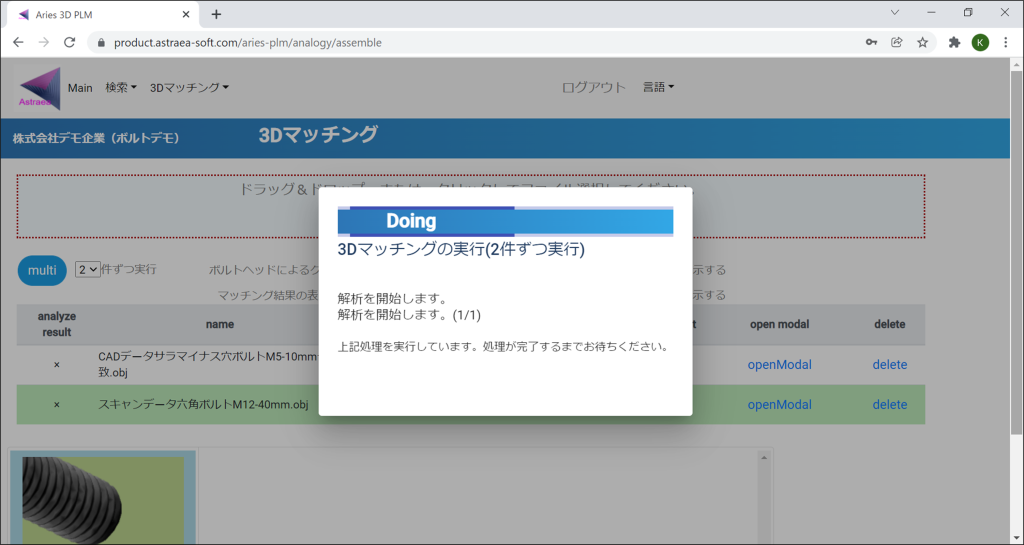
When completed, the result screen will be displayed. From the bolts registered in the PLM system, the top 3 bolts with the same shape are displayed.
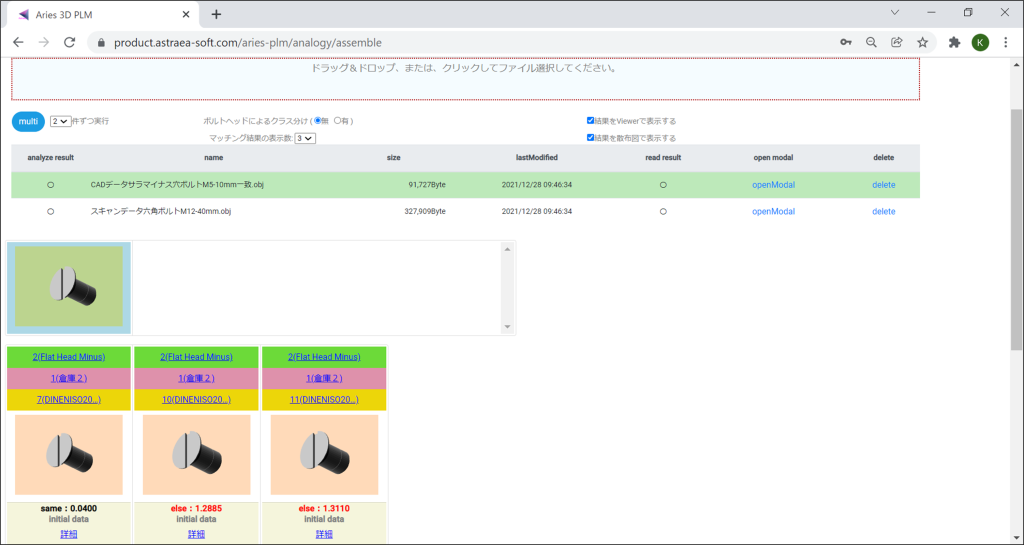
You can also switch the results by selecting the file list at the top of the screen. You can search not only Obj files created by CAD etc. but also scanned files.
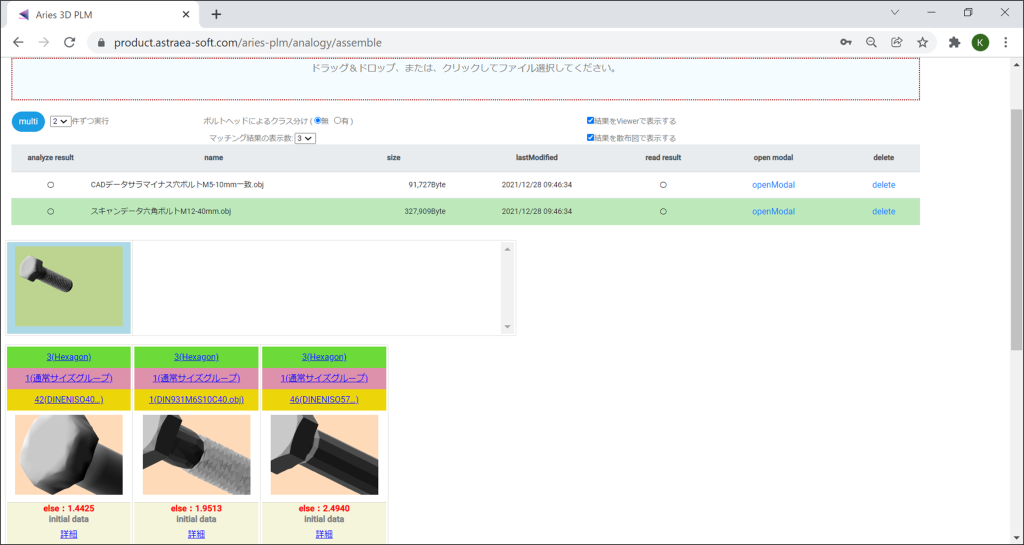
Click “Details” on the result screen to display detailed attribute information of bolts registered in PLM.
The part surrounded by the blue frame displays the bolt classification information, sub-classification information, and bolt name, and clicking it will transition to the target screen of the PLM system.
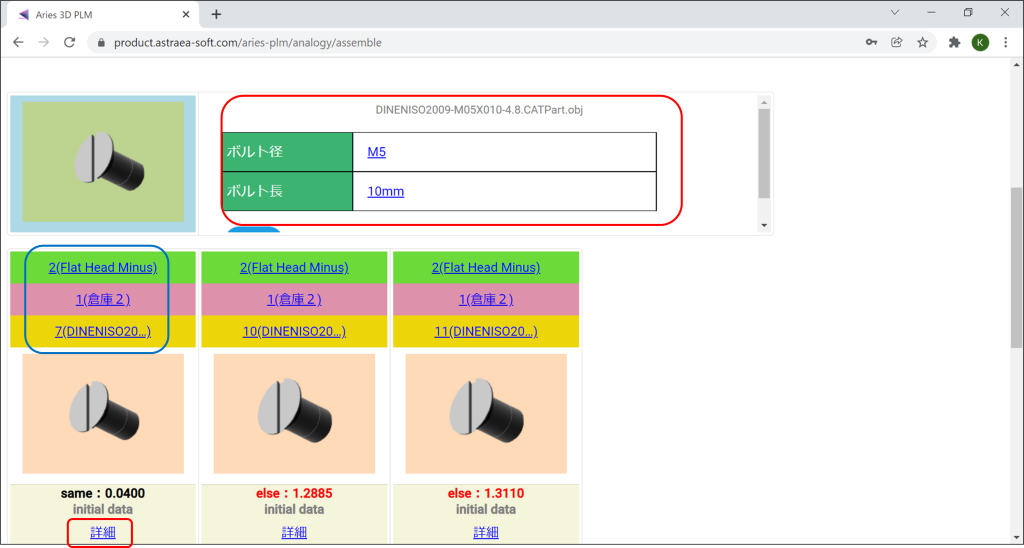
(2) When classifying by bolt head and matching display number
There is “Classification by bolt head”, set “Number of matching results displayed” to 3, and click the “multi” button. The Confirmation / Executing dialog is displayed and the result is displayed.
The classified class name and its match rate are displayed, and the bolts with the highest degree of match in that class are displayed.
In this example, 3 class names x number of matching results displayed (3) = 9 results are displayed.
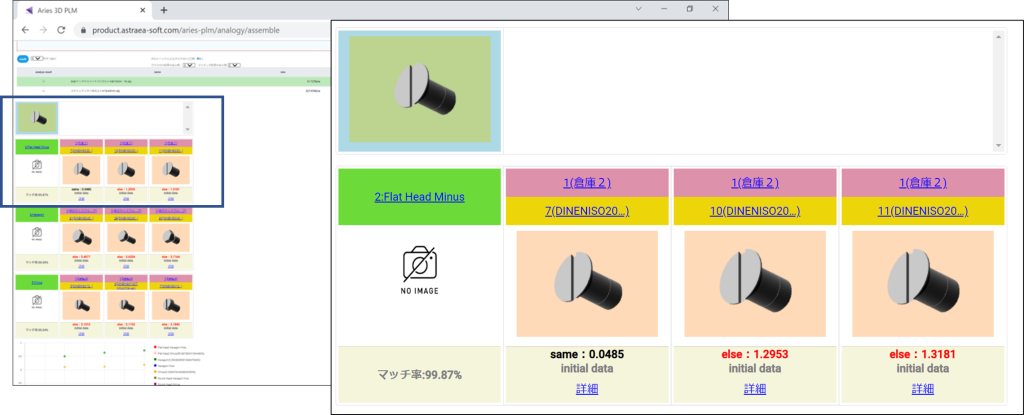
If you have any questions, such as the operation of the demo site, please do not hesitate to ask.
We apologize for the inconvenience, but thank you for your inqirty.