3次元形状のマッチング・分類が行えるAries 3D MatchingのBolt用のデモサイトは以下のリンクをクリックしてください。
デモサイトはこちらから
デモサイトのログインなどの情報は以下のリンクからダウンロードできます。
ログインなど情報のダウンロードはこちらから
デモサイトの操作方法は、以下を参考にして下さい。
デモサイトはこちらのリンクをクリックすると、別タブで以下の画面が表示されます。
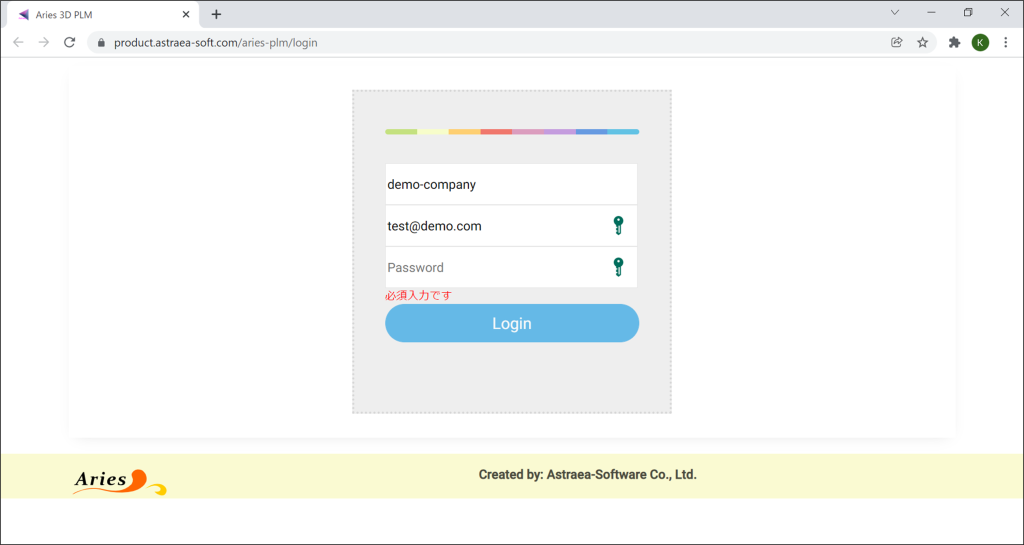
企業ID(demo-company)、ユーザーID(test@demo.com)、パスワードをダウンロードしたログイン情報から入力し、Loginボタンをクリックしてください。 ログインされ、Aries 3D MatchingのMain画面が表示されます。
また左上の企業名に株式会社デモ企業(ボルトデモ)が表示されます。
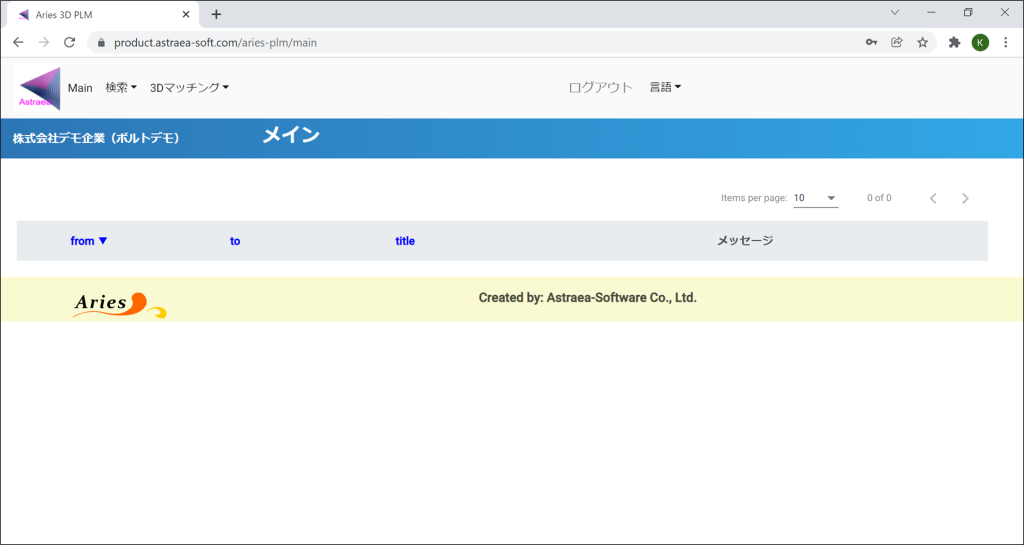
画面上部にメニューがあります。 3Dマッチングメニューをクリックするとサブメニューが表示されますので、ファイル選択をクリックしてください。
マッチング処理画面が表示されます。
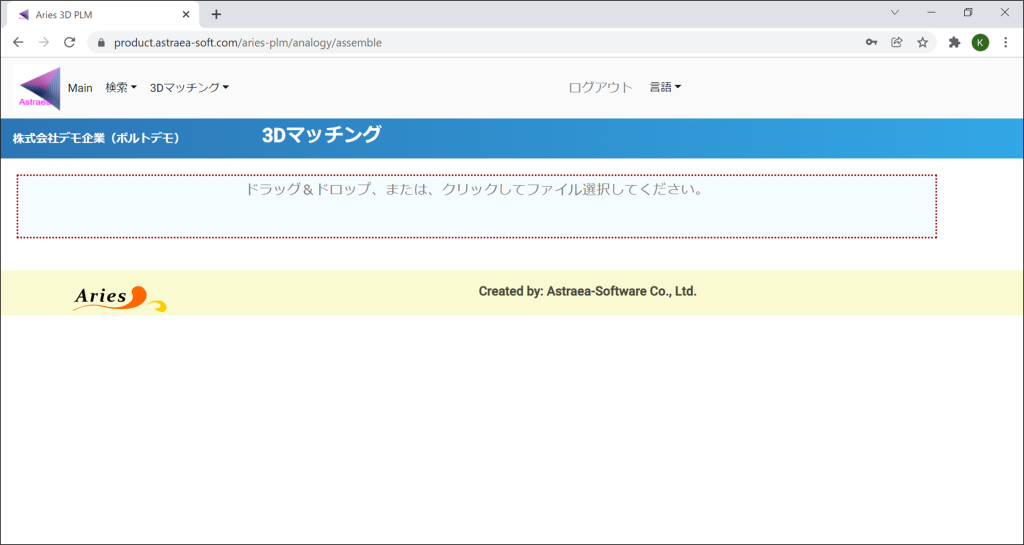
ファイルをドラッグ&ドロップで追加するか、ファイルを選択することでマッチングを行うオブジェクトを追加する事ができます。 ダウンロードしたログイン情報に含まれているObjファイルを追加してください。
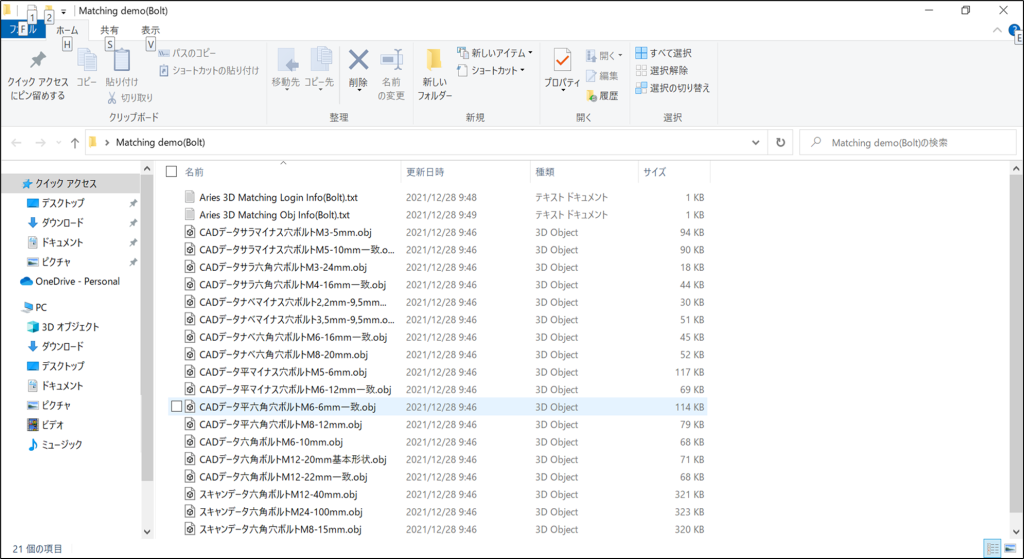
ここでは、「CADデータサラマイナス穴ボルトM5-10mm一致.obj」と「スキャンデータ六角ボルトM12-40mm.obj」の2つのファイルを選択します。ファイルを選択するとリストに表示されるようになります。
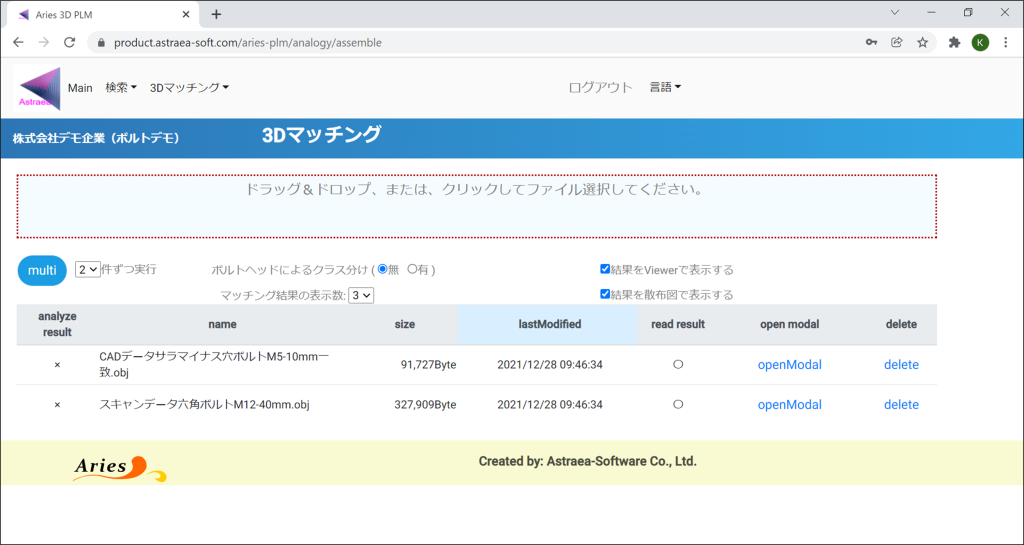
選択したファイルは「openModal」をクリックすると別画面でViewerが表示されます。 「スキャンデータ六角ボルトM12-40mm.obj」 の 「openModal」 をクリックすると、スキャンデータがViewerで表示されます。
選択したファイルを取り除く場合は「delete」ボタンをクリックしてください。
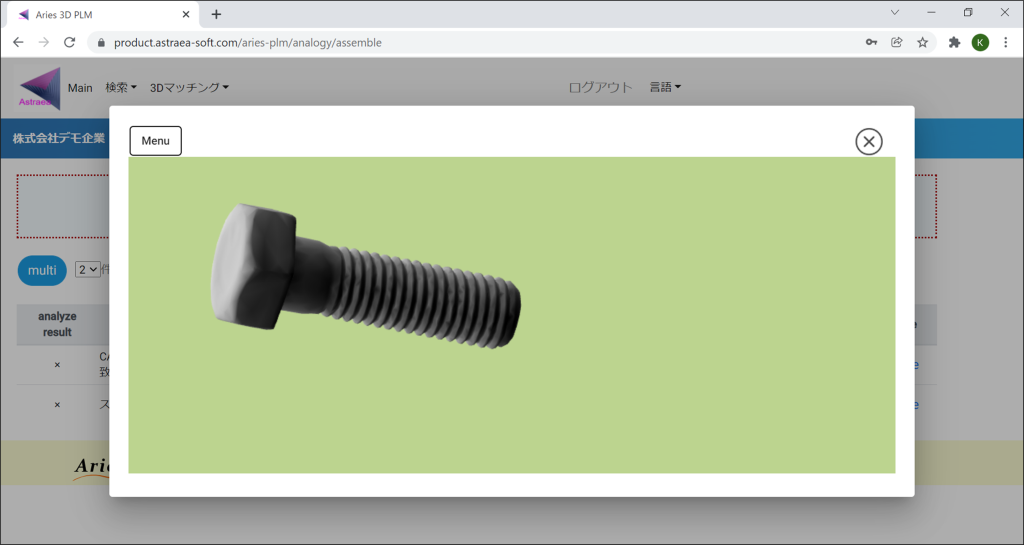
マッチングを処理を行う場合は「multi」ボタンをクリックしてください。選択2つのファイルのマッチング処理が行われます。
マッチング処理を行うための条件として、ボルトヘッドによる分類+マッチングを行うか/マッチングのみを行うか、マッチング結果として表示する上位何位まで表示するかを指定できます。
①マッチングのみを行う、表示件数を3で実行する場合
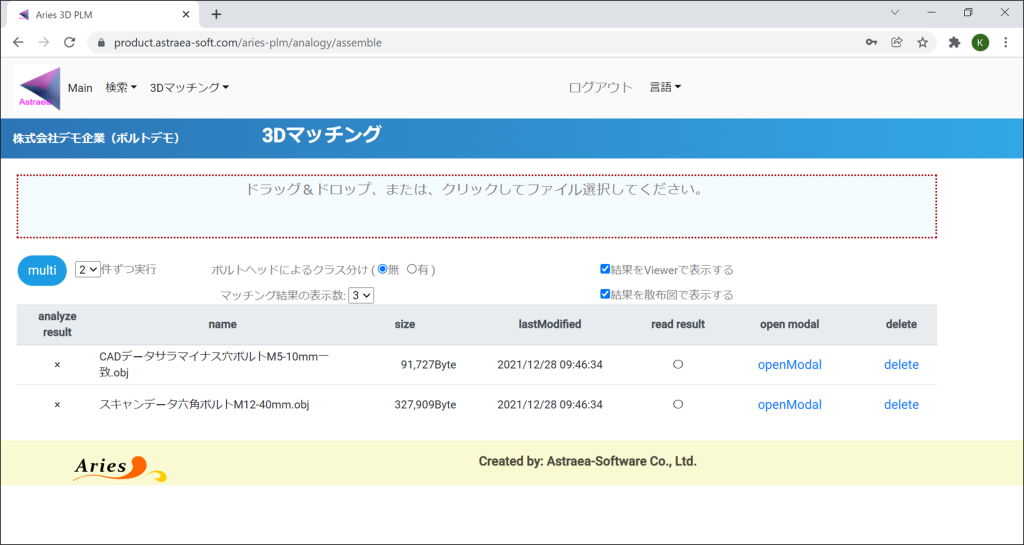
「multi」ボタンをクリックすると確認のダイアログが表示されますので、「Do」を選択してください。
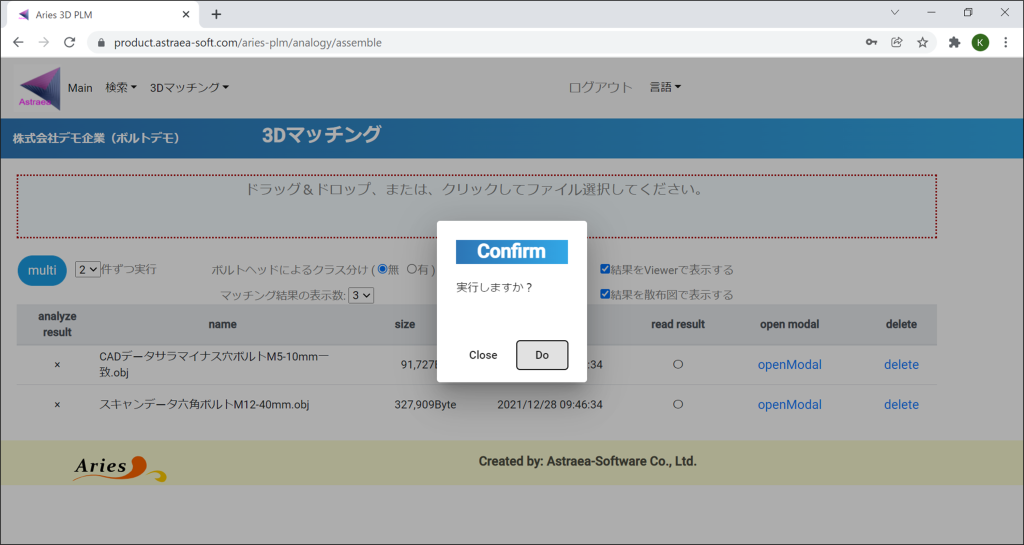
処理中のダイアログが表示されますので、完了するまでお待ちください。
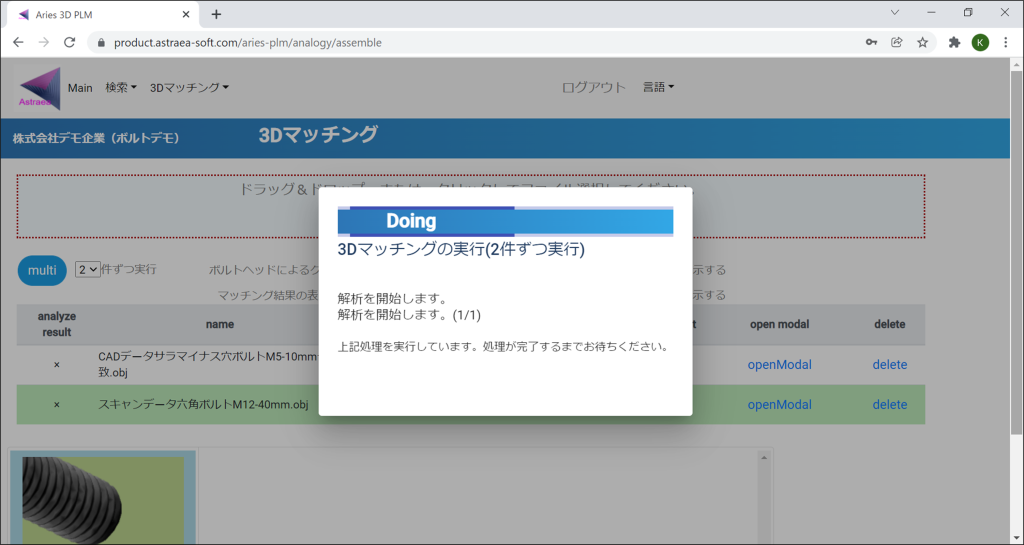
完了すると結果画面が表示されます。PLMシステムに登録されているボルトの中から、形状が一致する上位3件のボルトが表示されます。
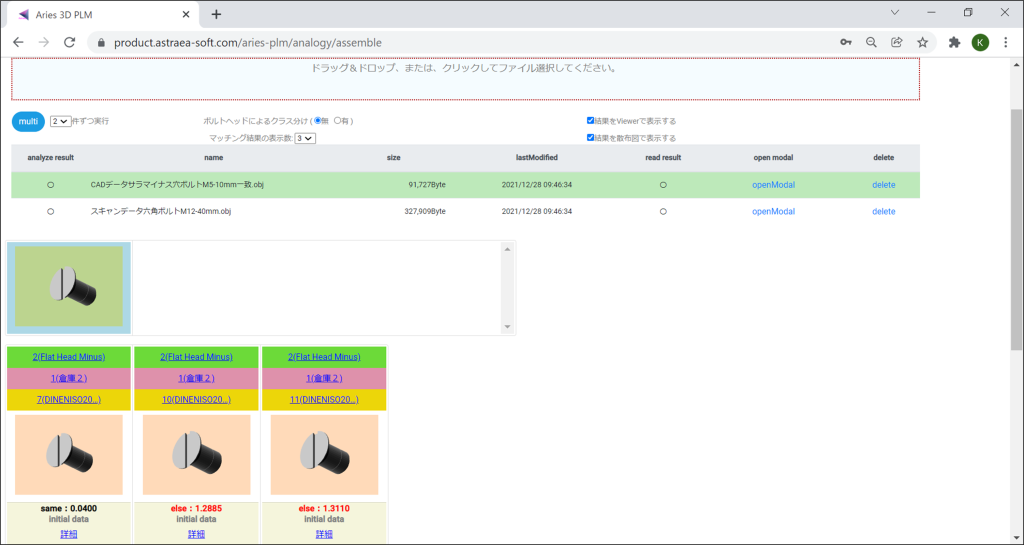
画面上部のファイルリストを選択すると、結果を切り替えることもできます。 CAD等で作成したObjファイルだけでなく、スキャンしたファイルも検索することができます。
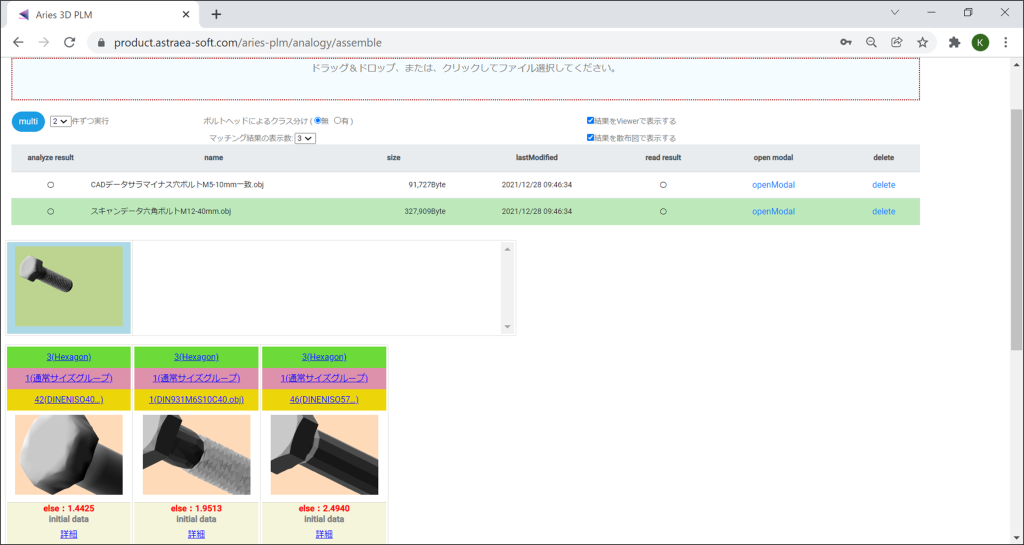
結果画面で「詳細」をクリックすると、PLMに登録されているボルトの詳細な属性情報が表示されます。
青枠で囲った部分はボルトの分類情報、サブ分類情報、ボルト名が表示されており、クリックするとPLMシステムの対象の画面に遷移します。
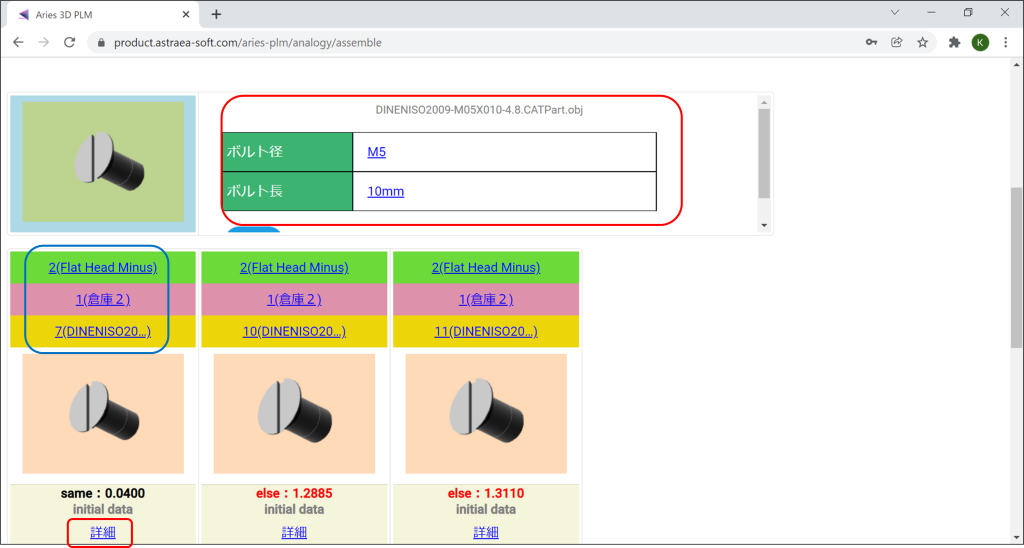
②ボルトヘッドによる分類、マッチング表示件数を3で実行する場合
「ボルトヘッドによる分類」を有り、「マッチング結果の表示数」を3にし、「multi」ボタンをクリックしてください。確認・実行中ダイアログが表示され、結果が表示されます。
分類されたクラス名とそのマッチ率が表示され、そのクラス内で一致度が高いボルトが表示されます。
この例では、クラス名3件 X マッチング結果の表示数(3) = 9件の結果が表示されます。
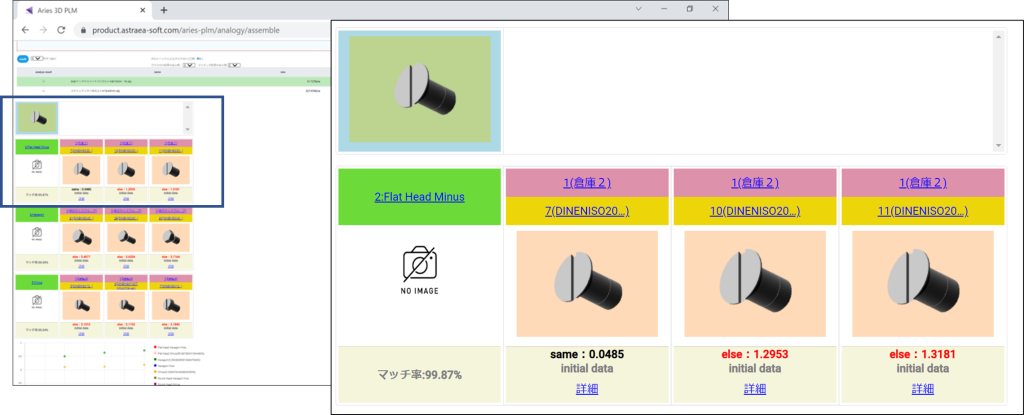
デモサイトの操作面など、不明な点も何なりとご質問ください。
お手数をおかけしますが、こちらのお問い合わせからよろしくお願いいたします。